Photoshop で塗りつぶしツールを利用して色を変更する方法 Adobe, Photoshop, ソフトウェア Photoshop の機能である塗りつぶしツールでキャンバス上の図形や写真などの塗りを瞬時に違う色に塗り替えたり、塗り替える範囲を選択して色を変更する方法について解説うぬらこんにちは! カリカチュアの帝王、田中ラオウです。 今回は手描きの線画をPCに取り込んでPhotoshopで色を付ける方法を紹介します。 経験者の方ならすぐに思い当たると思いますが、手描きの絵をスキャニングするとどうしても画面に細かいゴミなどが入り込んでしまい、そツールボックスの「塗りつぶしツール」を選択 描画色の設定で色を変更し、レイヤー上でクリックすれば OKです。 単色ではない場所に「塗りつぶしツール」を使う場合は、オプションバーの設定 により、塗りつぶし結果が異なります。
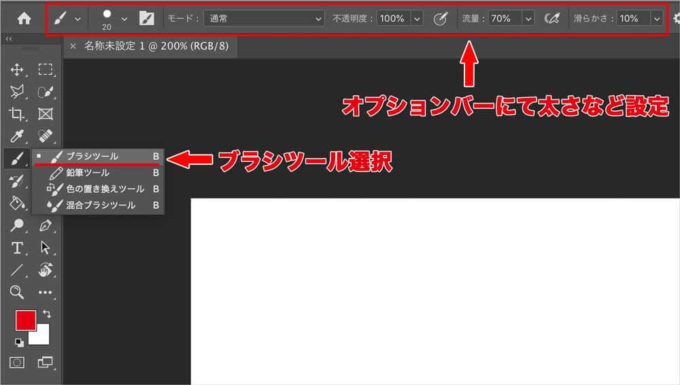
Photoshop 意外と知らない直線を引く方法3種類 奥が深い直線の世界
フォトショ 塗りつぶしツール ない
フォトショ 塗りつぶしツール ない-ここでは「Adobe Photoshop 21」を使って隙間なく塗りつぶしツールを利用する方法を紹介します。 皆さんは 塗りつぶしツールを使うときに隙間が出来てしまう 手作業で塗りをするのが大変 といった疑問や壁にぶち当たPhotoshop 補足1 塗りつぶしの色を変更するには 変える方法を書いておきたいと思います。 色の変更についての説明があります。 ) CS6(Windows)になります。 消しゴムツールなどでは、背景色( 背面の色 )が使用されるようです。 Photoshop Billionair
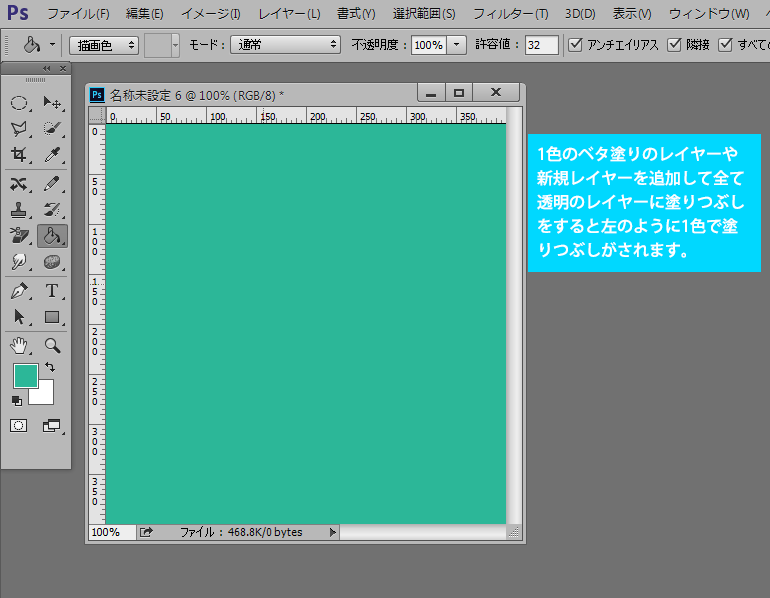



塗りつぶしツールについて 初心者でもできる Adobe Photoshop Cc フォトショップ クリエイティブクラウド 操作マニュアル 使い方 Sierrarei
1 「塗りつぶしツール」を選択し、「オプション」パネルで塗りつぶしの色などを指定し画像内でクリックし塗りつぶしをします。 2 1色のベタ塗りのレイヤーや新規レイヤーを追加して全て透明のレイヤーに塗りつぶしをすると左のように1色で塗りつぶし初心者が挑戦するPhotoshop 上達への道 #35「スポット修正ブラシツール」 こんにちは、見習いADです! これから映像制作でPhotoshopに挑戦する方のために (←ためになるかは 分かりませんが笑)仕事で覚えたことをブログに書いていきます。 スキルアップに「塗りつぶしツール」を使うと、選択した範囲を任意の色で塗りつぶすことはできますが、画像に直接色を塗ると、細かい修正ができません。 そのため、 画像を「塗りつぶす」ときはレイヤーを作成するのがおすすめ です。
ブラシツールで不透明度100%なのに色が透けています。 'すべてのロックされた設定を初期設定に戻す' を実行しても直りません。 解決法をご存知の方、教えて下さい。。。 cs5を使っています。塗りつぶしができない場合は、「不透明度」と「塗り」が100%になっているか確認しましょう。 目次へ戻る 塗りつぶしツールの設定を確認してみる 塗りつぶしツールを使っている場合は、画面上部のメニューの設定を確認してみま色の置き換えツールはブラシツールを長押しすることで選択できるようになります。 こちらも同様に 許容値を上げれば色の判定範囲が広くなります。 制限が『隣接』になっていれば塗っている同じ色以外の色にはブラシがかからないので塗りやすくなり
Photoshop のツールバーに一部のツールが表示されていない Photoshop では、コントロールをカスタマイズし、ツールバーに表示するツールを設定できます。 このカスタマイズは環境設定で行い、ワークスペースとは別に保存されます。 この問題は次のようなPhotoshop色が変えられない場合の対処方法の記事について掲載しています。Adobe Photoshopで色が変えられない場合の対処方法について掲載しています。Adobe Photoshop CS6Photoshop CCのスポイトツールと塗りつぶしツールが初期設定で使えなかったのでツールバーをカスタマイズする Build a Website posted on 9月




使わざるをえない 正確に すばやく画像を切り抜ける最適なテクニック 選択とマスク Adobe Photoshop チュートリアル
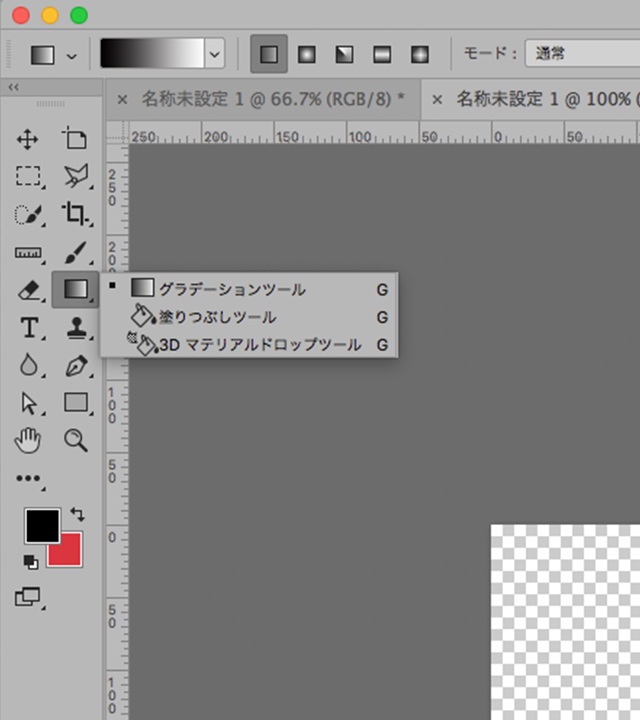



Photoshopのグラデーション塗りつぶしの方法 Complesso Jp
単色、グラデーション、パターンで塗りつぶしたレイヤを作成することができ、またレイヤーマスクも同時に作成されます。 目次 1 「べた塗り」の塗りつぶし 11 カラーの変更 12 レイヤーマスクの操作 2 「グラデーション」の塗りつぶし 3 「パターン勤務先ではPhotoshop Elementをサクサク使ってので、 自宅のPhotoshop CCのアップデートしてみてびっくり! ツールボックの範囲選択から「楕円形選択ツール」がない! ほかにも「楕円形ツール」も見当たらない~ と、いうことで捜索しましたのでログにしました。 どこいってしパスの塗りつぶしができなく困っております。 私が今やっている操作としては、 レイヤー1にある画像上でペンツールを用いて三角形を描き、 その三角形内をパスの塗りつぶししてベタ塗り化された図形をレイヤー2上に作る事です。 操作順としては ・レイヤー1(画像あり) ・ペンツール
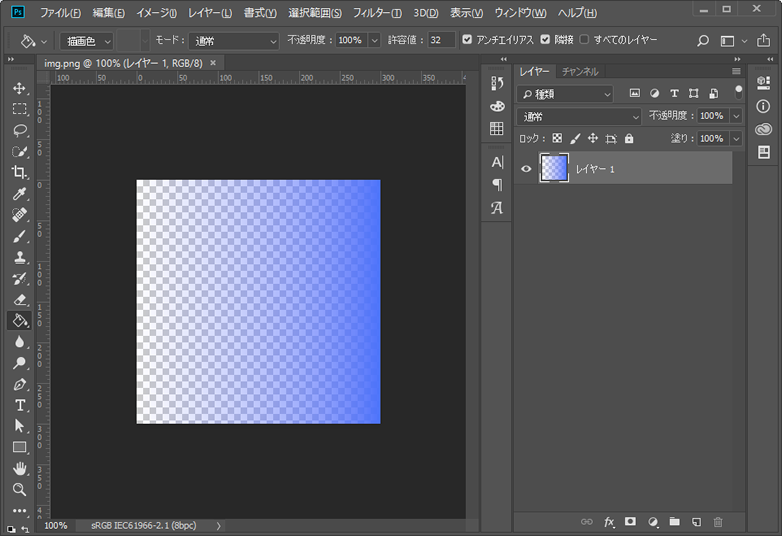



Photoshop 透過グラデーションのある画像データを色変えする方法 Web制作会社 Maromaro Blog




Photoshop 背景 レイヤー レイヤー0 の切り替え バンフートレーニングスクール スタッフ ブログ
年5月18日 Photoshopで画像から消去した部分を背景となじませる方法。 今回は写真から消したいものを消す別の方法を紹介します。 目次 隠す 1 修復ブラシツール 11 修復ブラシツールを選択 12 修復ブラシツールの設定 13 調整して完成 2 塗りつぶしPhotoshopペンツールを使った滑らかな線画と図形の塗りつぶし方法 ここでは「 Adobe Photoshop 21 」を使ってパスツールを使った滑らかな線画の描き方と様々な図形の塗りつぶし方法を紹介します。 といった疑問や壁にぶち当たったことありませんか? のよう16年04月11日 18年02月11日 Photoshop CC で塗りつぶしツールが使えない Photoshop使い方 Adobe Adobe Creative Cloud Photoshop Photoshop CC では色々な機能が追加されて便利になっているのですが、今まで使っていた機能(塗りつぶしツールなど)を使おうと思ってツールバーを見ても塗りつぶしツールが



色を塗る Photoshopイラストメイキング
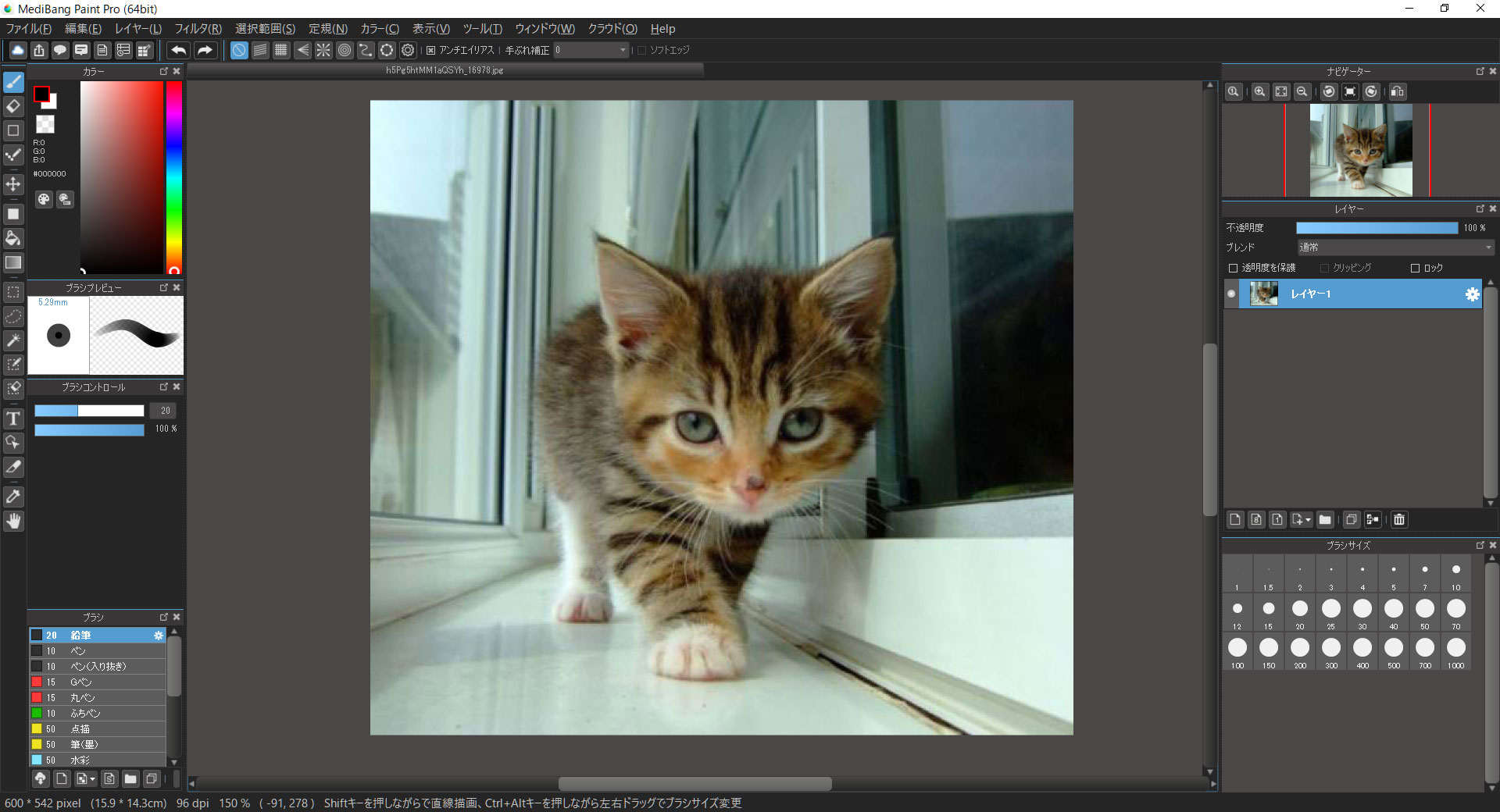



Photoshopなんていらない フォトショップを見据えた無料ペイントソフト



3



Photoshopでイラストの作成をしているのですが 塗りつぶしをす Yahoo 知恵袋




コンテンツに応じた塗りつぶし で写真から不要物をすばやく消去 Adobe Photoshop チュートリアル




Photoshopで簡単に背景を伸ばす方法 縦横比率を変えずに自然に みっこむ
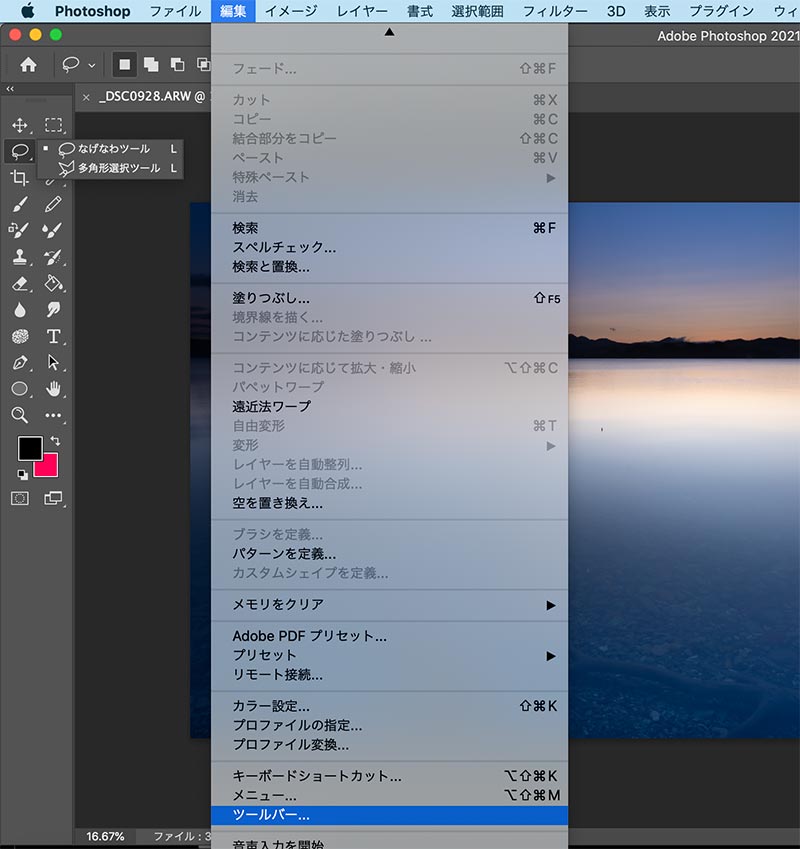



Photoshop ツールバー内のツールが消えてしまった場合の簡単な対処方法 Life With Photo
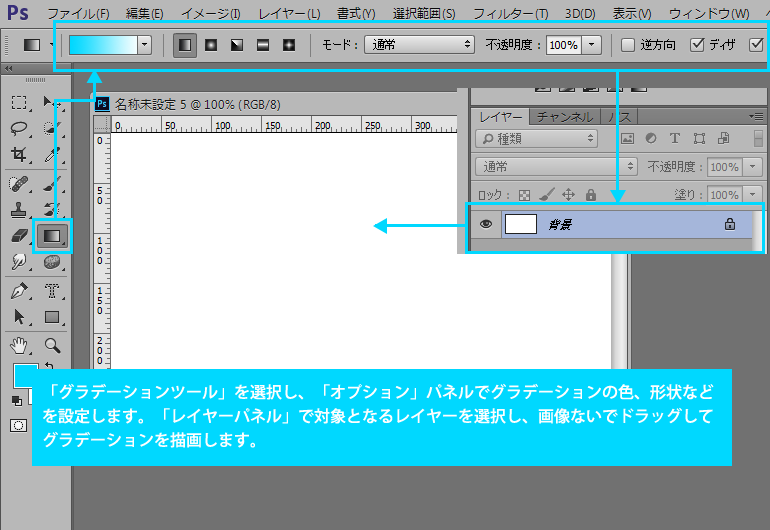



グラデーションツールについて 初心者でもできる Adobe Photoshop Cc フォトショップ クリエイティブクラウド 操作マニュアル 使い方 Sierrarei
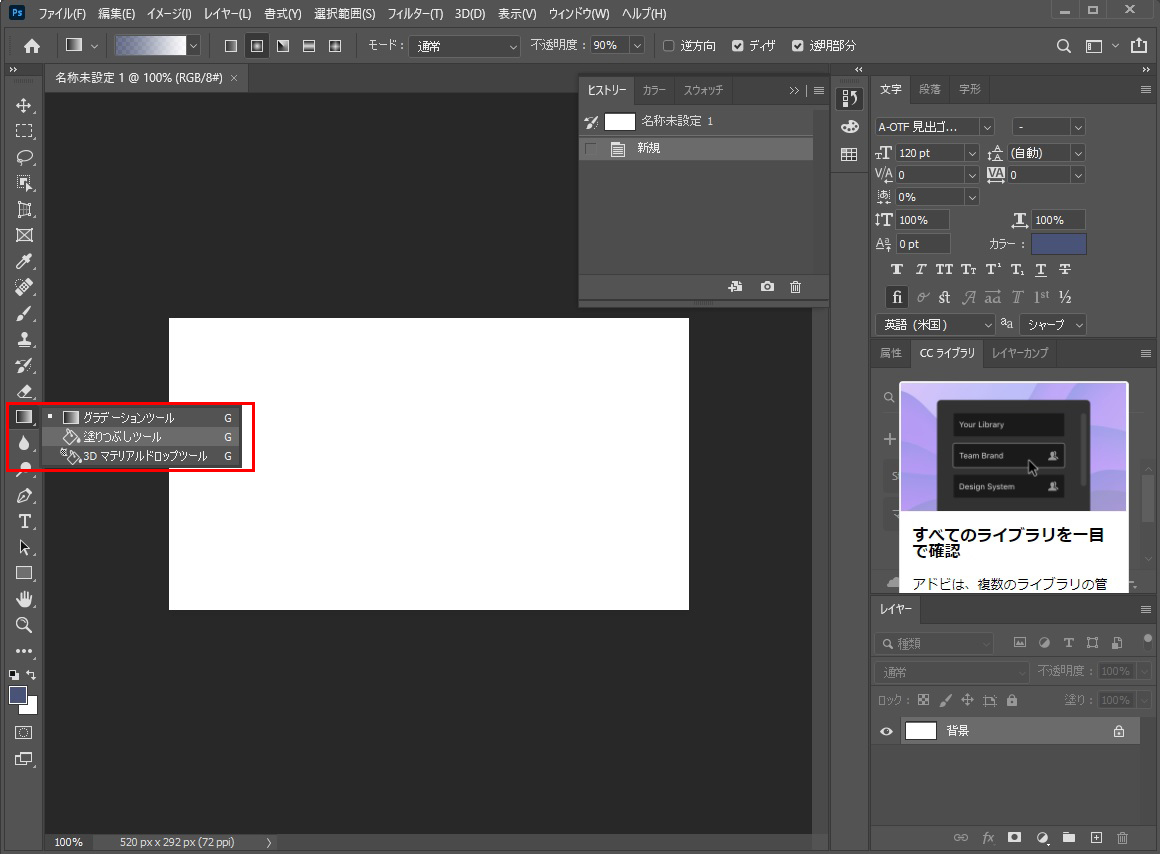



Photoshopトラブル 塗りつぶしツールが表示されない ケチャフランのブログ




ツールバーでオブジェクト選択ツールやフレームツールが見つからない




Photoshop フォトショップ で塗りつぶしができない 対処法や設定
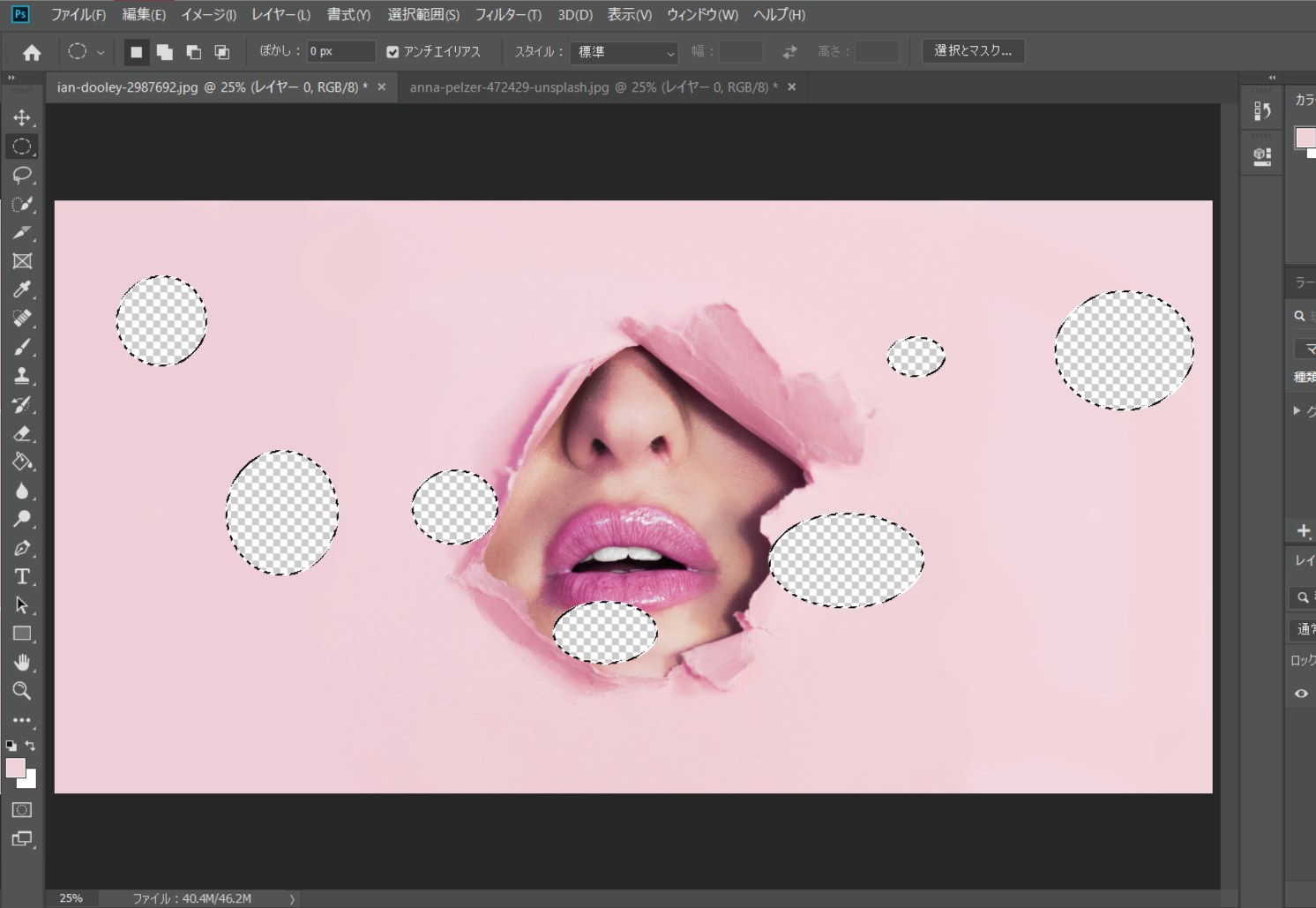



フォトショップで切り抜きができない時の対処法5選 必ず解決できる全操作 リンシラベ
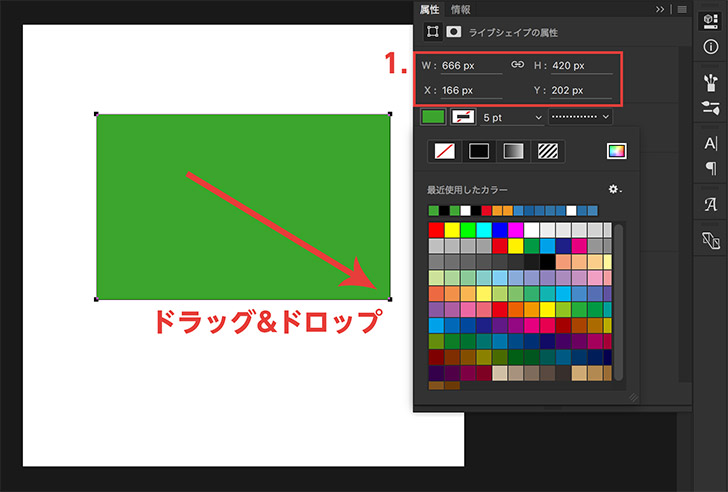



意外と知らない Photoshopで塗りつぶしを行う4つの方法 モブスタ
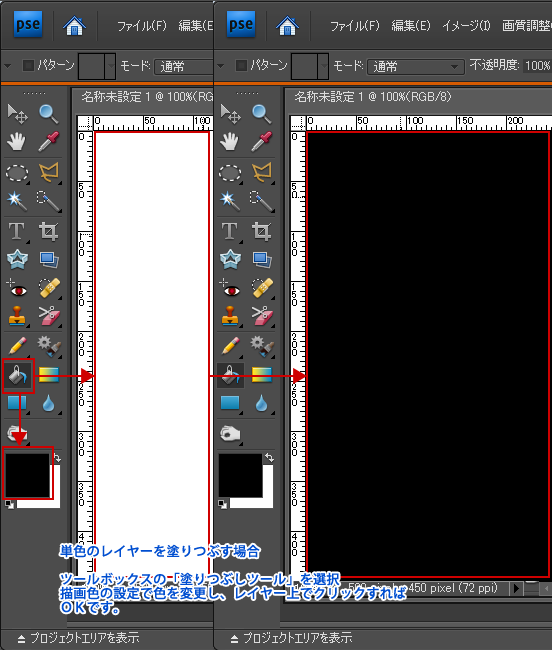



塗りつぶしツール 初心者でもできる Adobe Photoshop Elements7 フォトショップエレメンツ7 操作マニュアル 使い方 Sierrarei シエラレイ




Photoshop全プログラムエラー対処集 操作を完了できません 開かない 保存できない 使えない エラー非公式
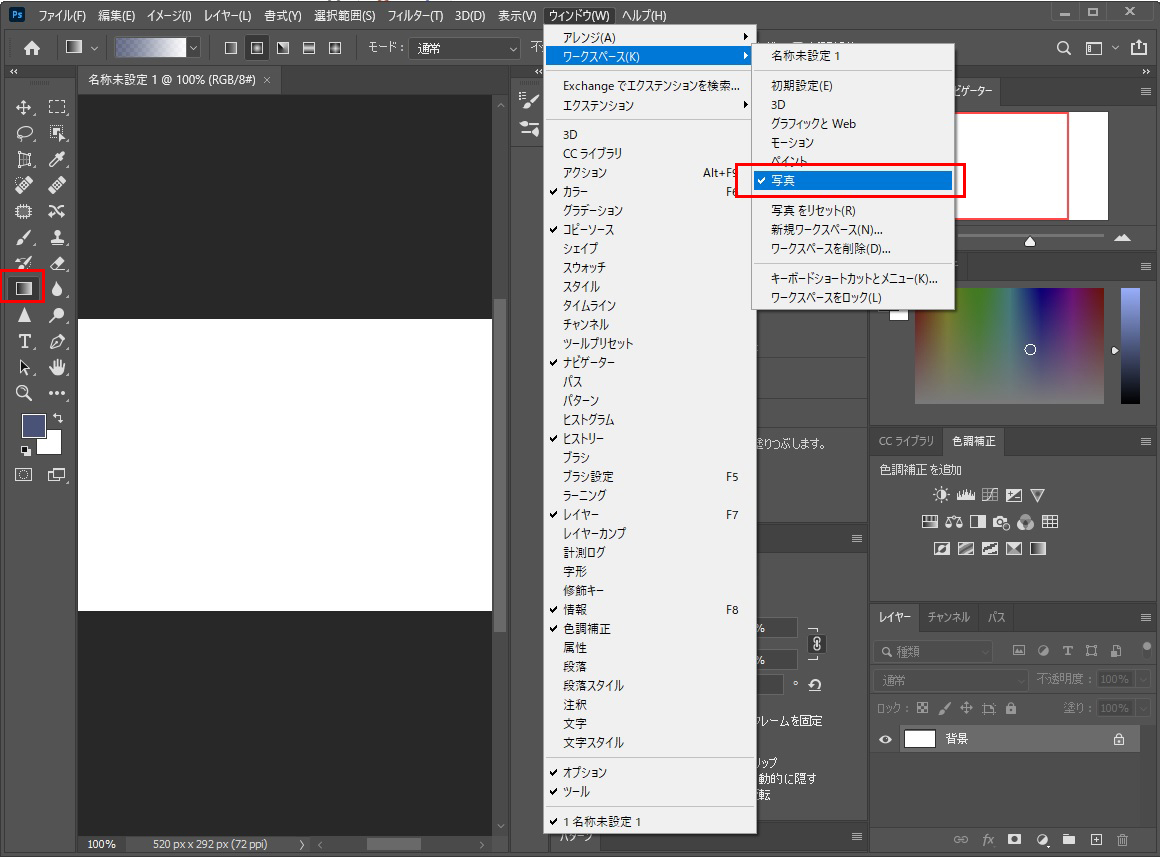



Photoshopトラブル 塗りつぶしツールが表示されない ケチャフランのブログ




意外と知らない Photoshopで塗りつぶしを行う4つの方法 モブスタ




Photoshop 塗りつぶしツールの使い方 新人デザイナー向け Nexout




Photoshop塗りつぶしツールで隙間をなくす方法 自動選択ツールを上手く使おう Takuのアトリエ



Photoshop 選択範囲の塗りつぶし 一番簡単 な方法 できない時の対処法は Creators
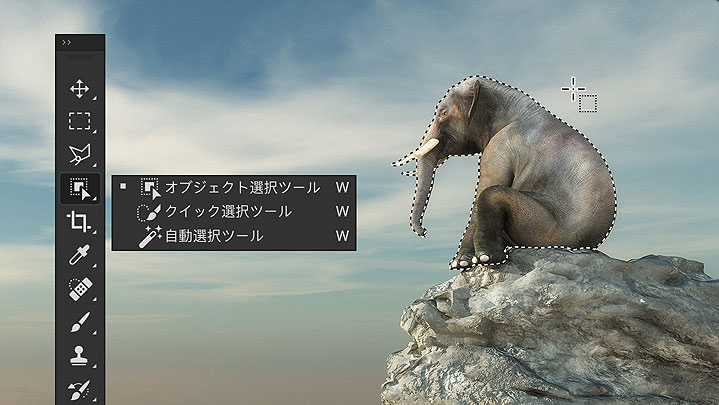



Photoshop新機能 オブジェクト選択ツールつかった被写体の切り抜きや選択の時短テクニック3つまとめ Photoshopvip




Photoshop塗りつぶしツールで隙間をなくす方法 自動選択ツールを上手く使おう Takuのアトリエ
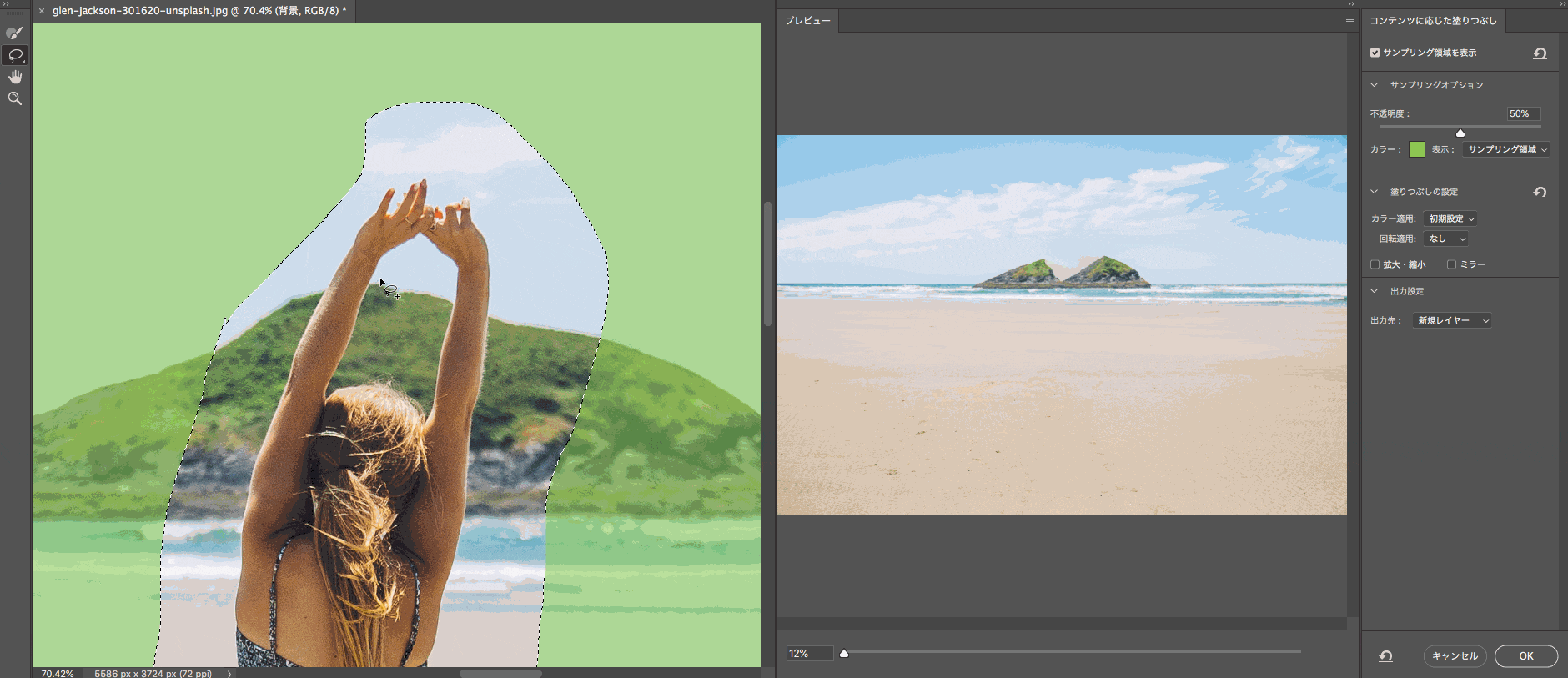



Photoshop Cc 19 新機能 コンテンツに応じた塗りつぶし で なんでも秒速で消す方法 Photoshopvip
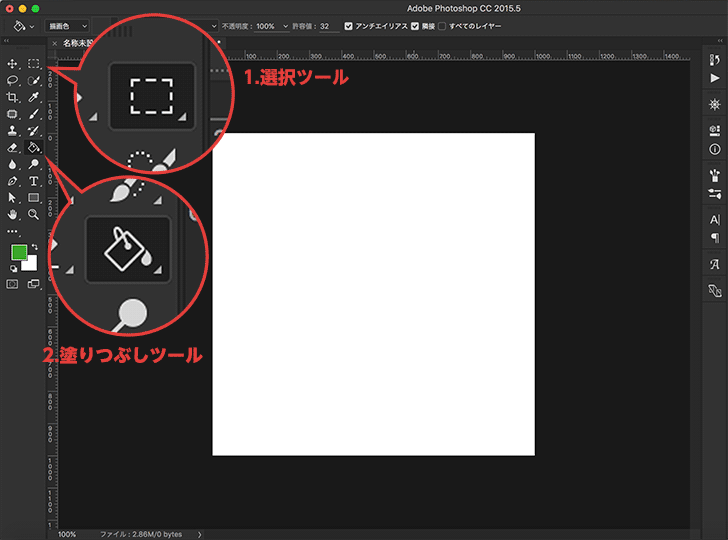



意外と知らない Photoshopで塗りつぶしを行う4つの方法 モブスタ
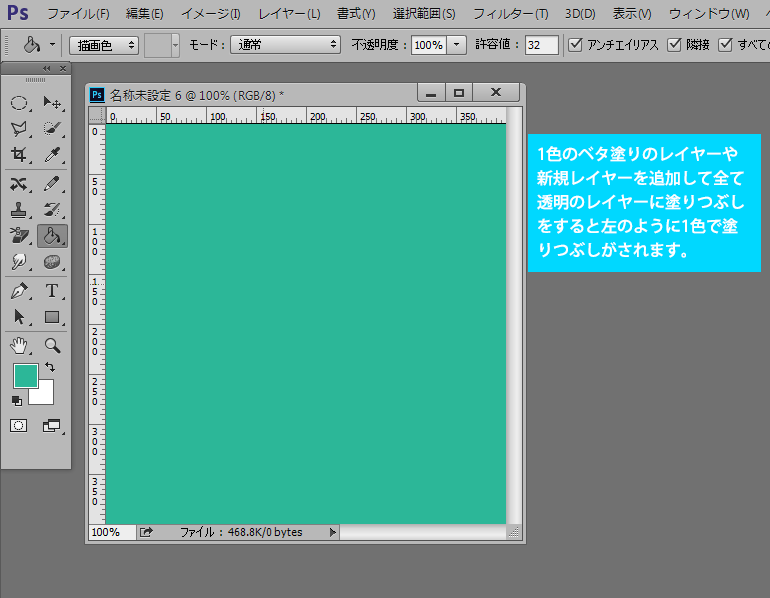



塗りつぶしツールについて 初心者でもできる Adobe Photoshop Cc フォトショップ クリエイティブクラウド 操作マニュアル 使い方 Sierrarei
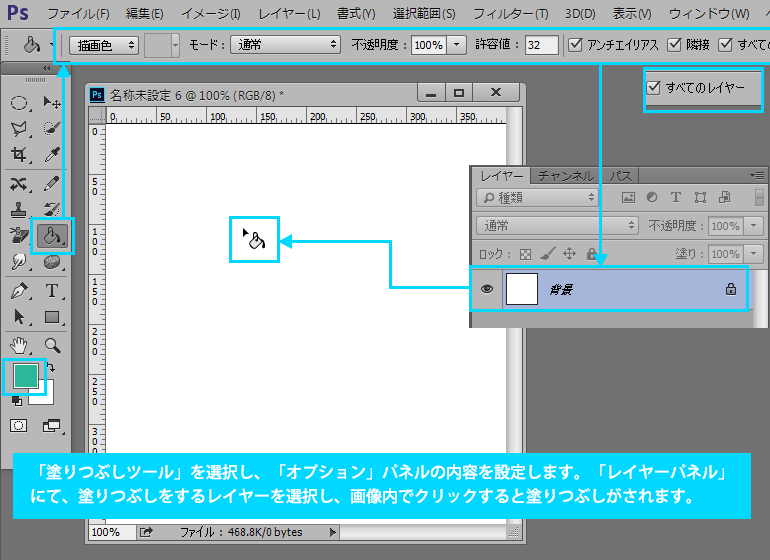



塗りつぶしツールについて 初心者でもできる Adobe Photoshop Cc フォトショップ クリエイティブクラウド 操作マニュアル 使い方 Sierrarei




便利なパターンをphotoshopに追加して活用する方法




Photoshopで塗りつぶしの隙間をなくす方法
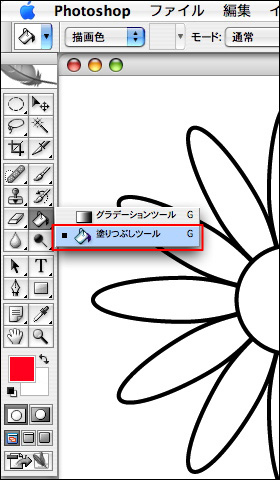



7 5 塗りつぶしコマンドと塗りつぶしレイヤー デザインってオモシロイ Mdn Design Interactive




Photoshopオートアクション ヤバイ 塗りつぶしツール アクション3つ入り ブラシショップ Tomimoto商店 出版 Booth




自動選択ツールを使用して画像を切り抜く方法 Photoshop Cs6 Cc 15




Photoshop Ccのスポイトツールと塗りつぶしツールが初期設定で使えなかったのでツールバーをカスタマイズする To Be Continued
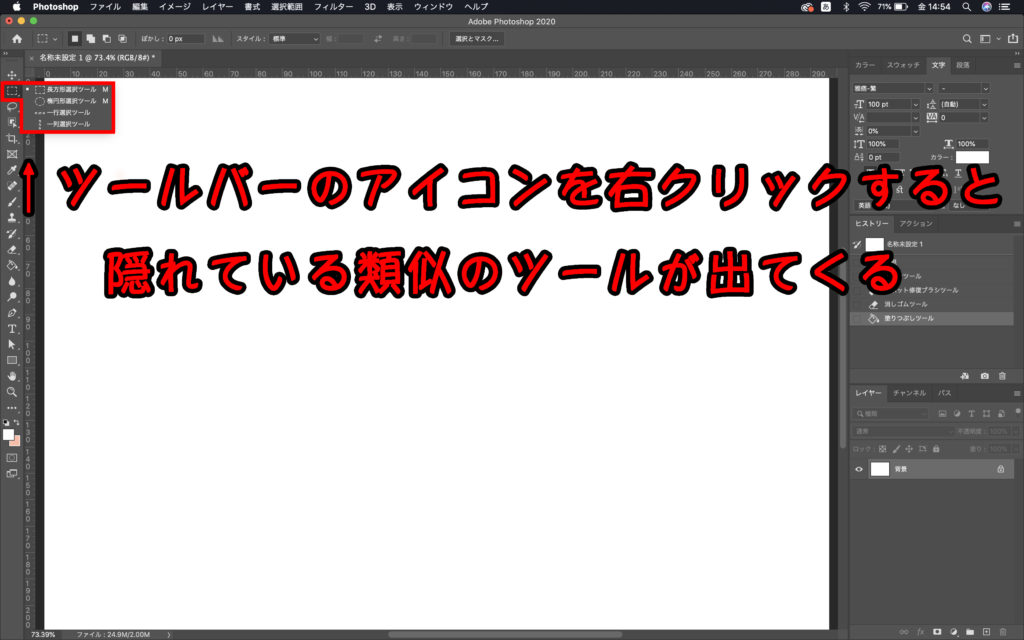



Photoshop フォトショップ でツールが見つからない時の対処方法 カメラ道
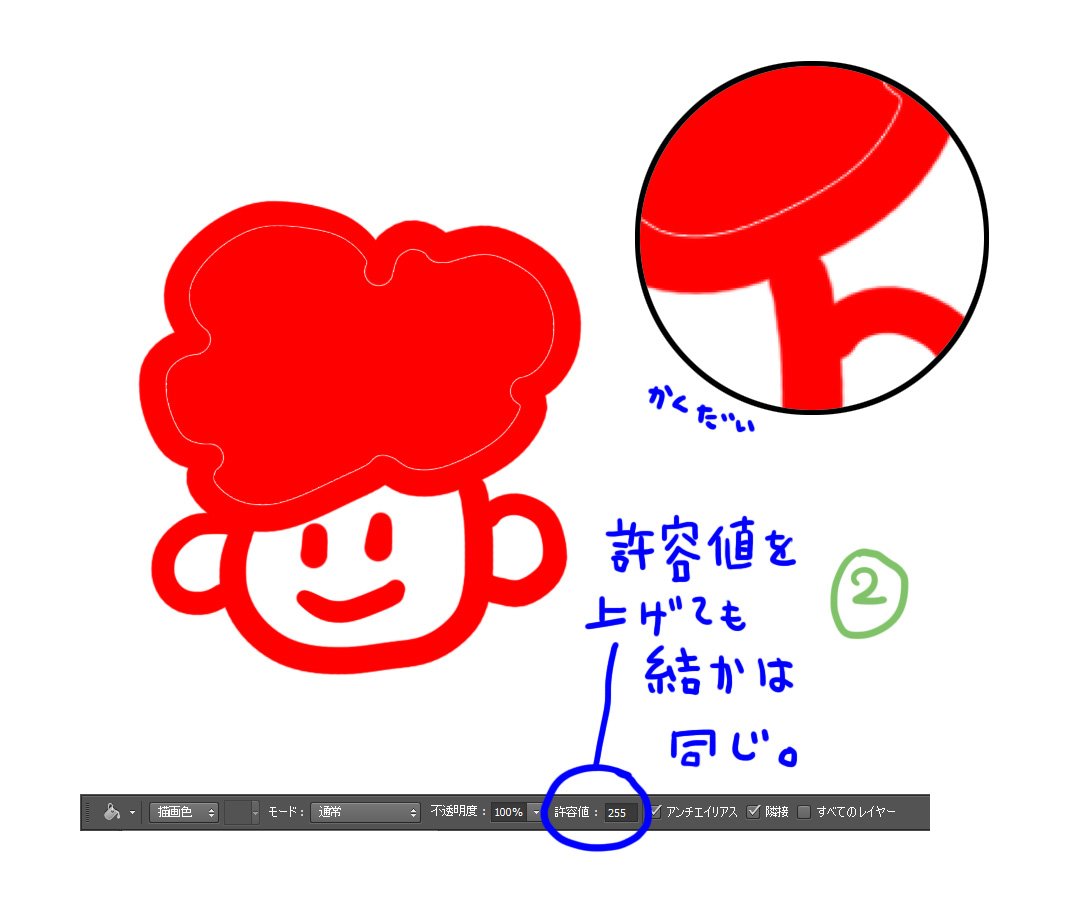



加藤オズワルド 意外と知らない人が多いようだったのでシェア Photoshopで線で囲われた部分をバケツツールで塗りつぶした時に出来るにっくきあの白い線 塗り残し の消し方 これは 透明なレイヤーの時におこるので 色で塗りつぶしたレイヤー上では
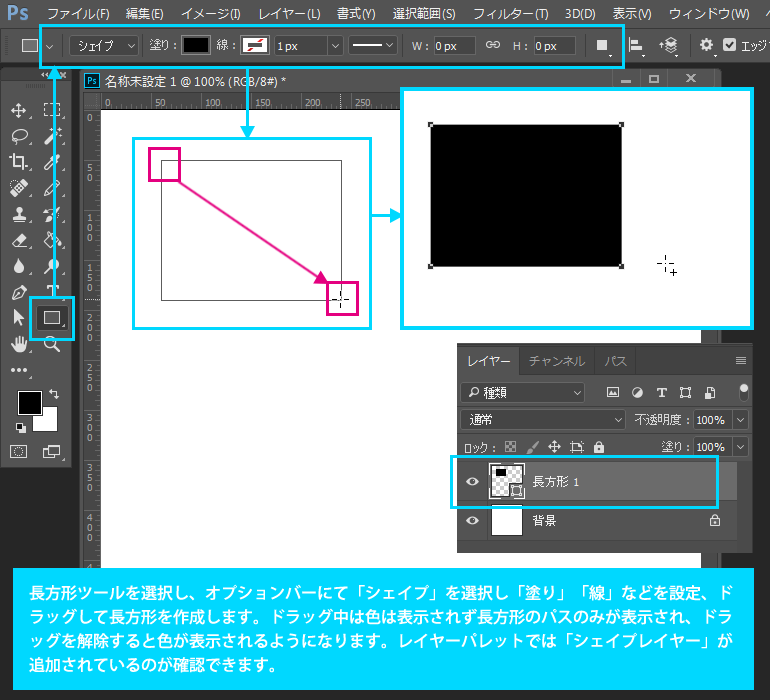



長方形ツールの使い方 初心者でもできる Adobe Photoshop Cc フォトショップ クリエイティブクラウド 操作マニュアル 使い方 Sierrarei




富元 秀俊 もうずっと初歩的な事で悩んでいるんですが Photoshop でアニメ塗をしたくて 塗レイヤーの端をブラシで囲ってからバケツツールで塗っているのですが 境界に塗り残しが出来てしまう この円を素早く塗りつぶす良い方法を誰か教えてください
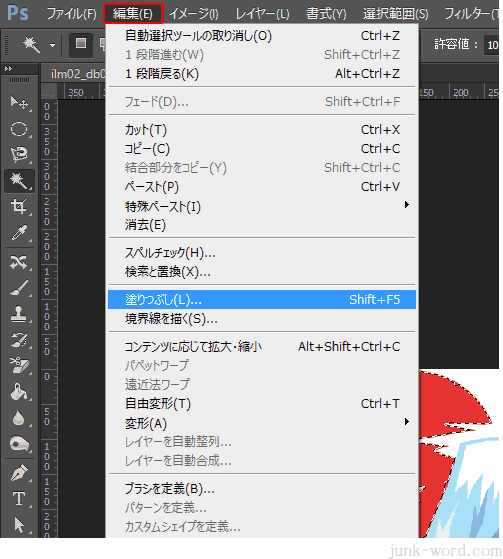



選択範囲 を 塗りつぶし で着色するフォトショップの使い方 無料講座 入門編 Photoshop Cc
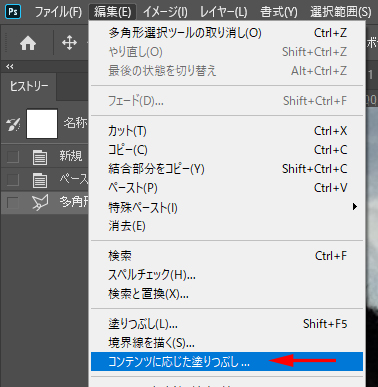



Photoshopの コンテンツに応じた塗りつぶし で余計な人影を消す 3dcg School




Photoshopエラー対処法 選択されているレイヤーがありません エラー非公式




Photoshop 作業スピード大幅アップ ショートカット キーまとめ ツール選択編 Walls Floor
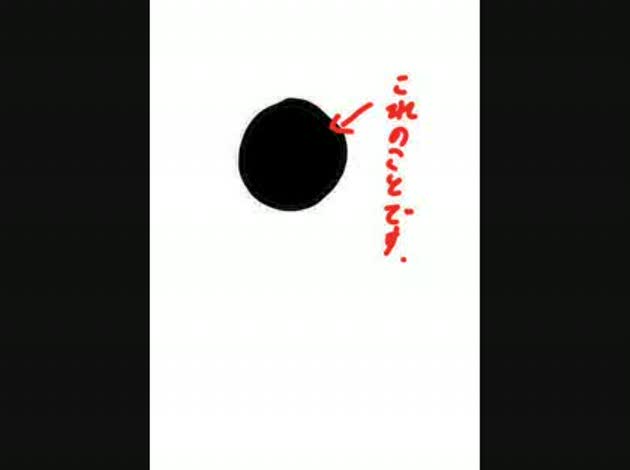



Photoshopの塗りつぶしツールについて Okwave



初心者向け Photoshopで画像や選択範囲を塗りつぶす簡単な方法 Element




Illustratorで塗りつぶしツールはない ライブペイントツールとは 簡単イラレの使い方 Tasotaso Com




加藤オズワルド 意外と知らない人が多いようだったのでシェア Photoshopで線で囲われた部分をバケツツールで塗りつぶした時に出来るにっくきあの白い線 塗り残し の消し方 これは 透明なレイヤーの時におこるので 色で塗りつぶしたレイヤー上では
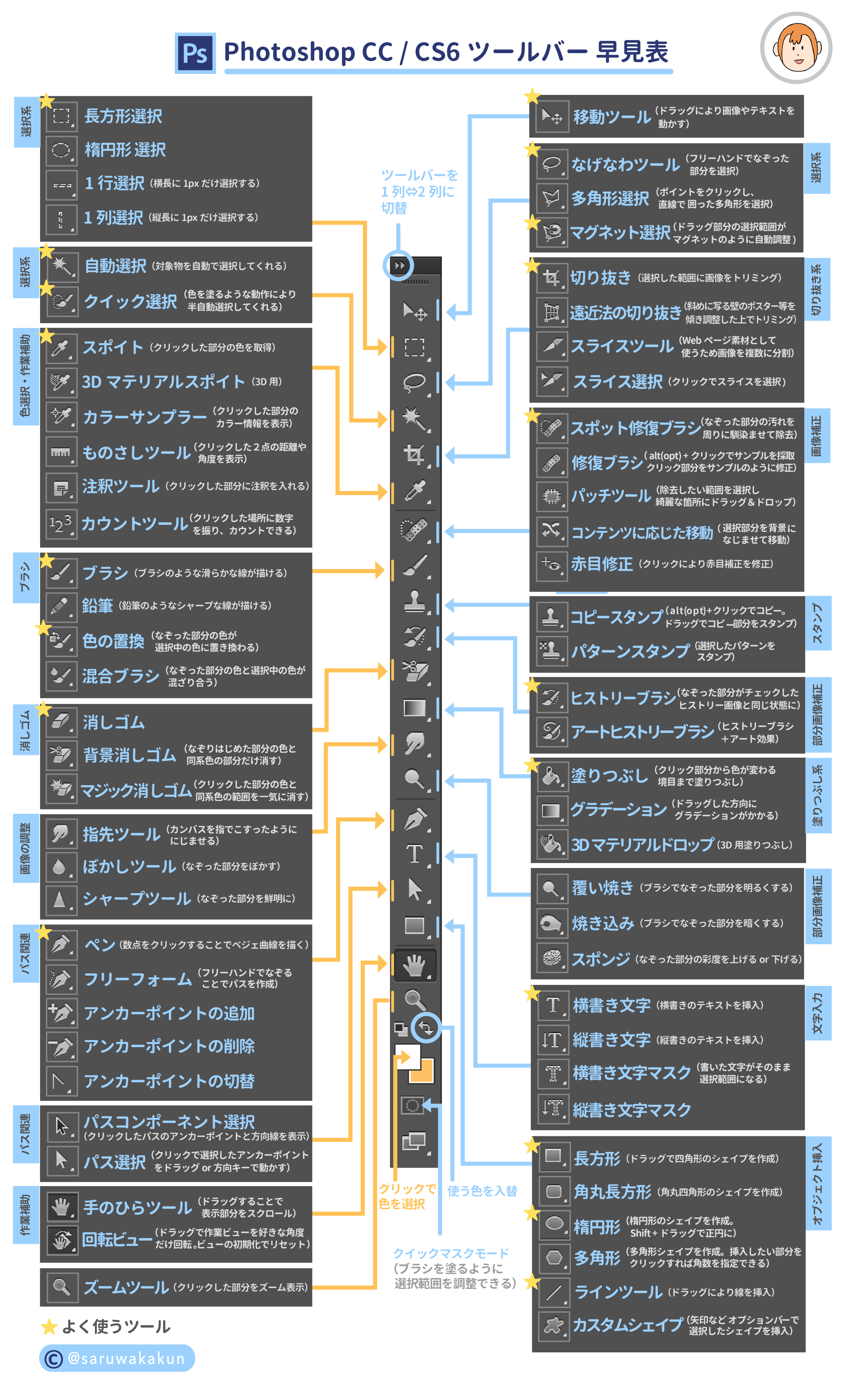



保存版 Photoshopツールバーの使い方 全ツールの説明付
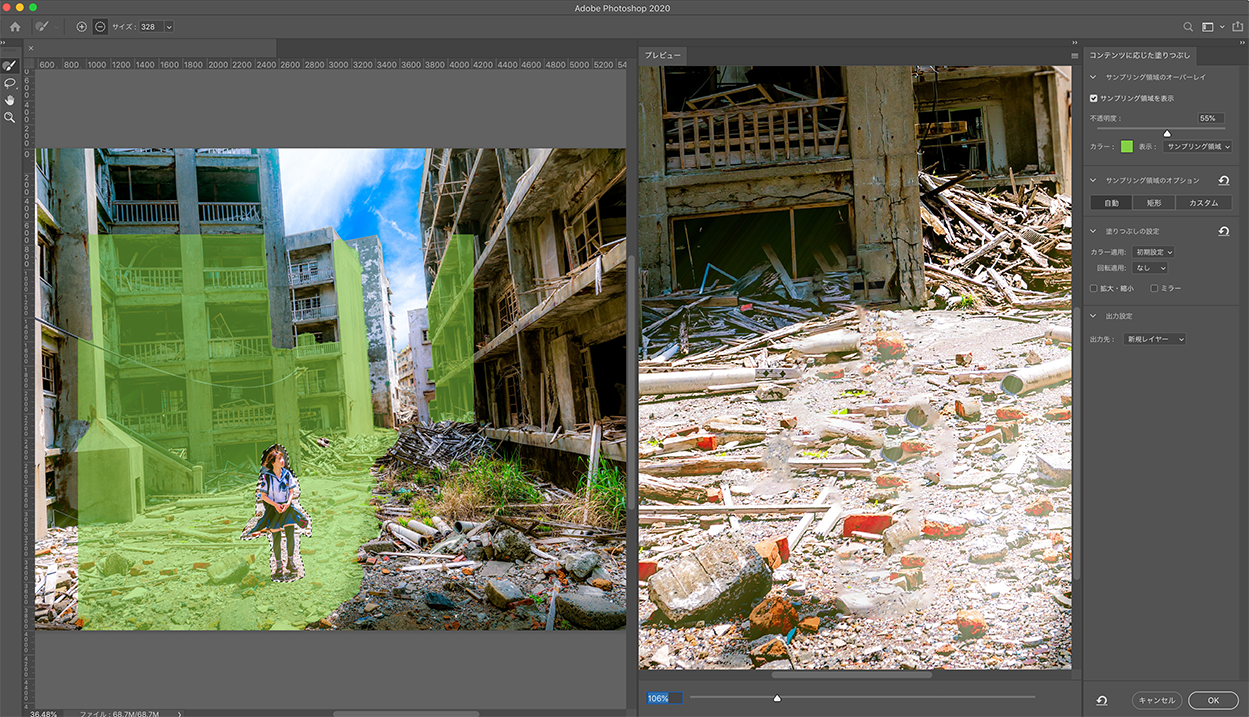



コンテンツに応じた塗りつぶし で写真の不要なものを消す



Photoshop



Photoshopで比較的簡単に線画に色を塗る Sixcube




ポン ポン ポン ワンクリックで色が塗れる 塗りつぶしツール Photoshop フォトショップ Cc講座 Youtube




Photoshopの塗りつぶしツールの使い方と使い道 徹底解説 Mappy Photo Edit




加藤オズワルド 意外と知らない人が多いようだったのでシェア Photoshopで線で囲われた部分をバケツツールで塗りつぶした時に出来るにっくきあの白い線 塗り残し の消し方 これは 透明なレイヤーの時におこるので 色で塗りつぶしたレイヤー上では
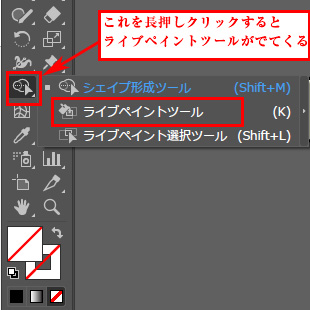



色を塗る Illustratorライブペイントのやり方 オープンパスにできない イラレ屋




塗りつぶしツールがない ぱそらぼ ぱぁと2




Photoshopトラブル 塗りつぶしツールが表示されない ケチャフランのブログ




近似色の領域を描画色で塗りつぶす方法を説明します




自動選択ツールを使用して画像を切り抜く方法 Photoshop Cs6 Cc 15




Photoshopで塗りつぶしの隙間をなくす方法
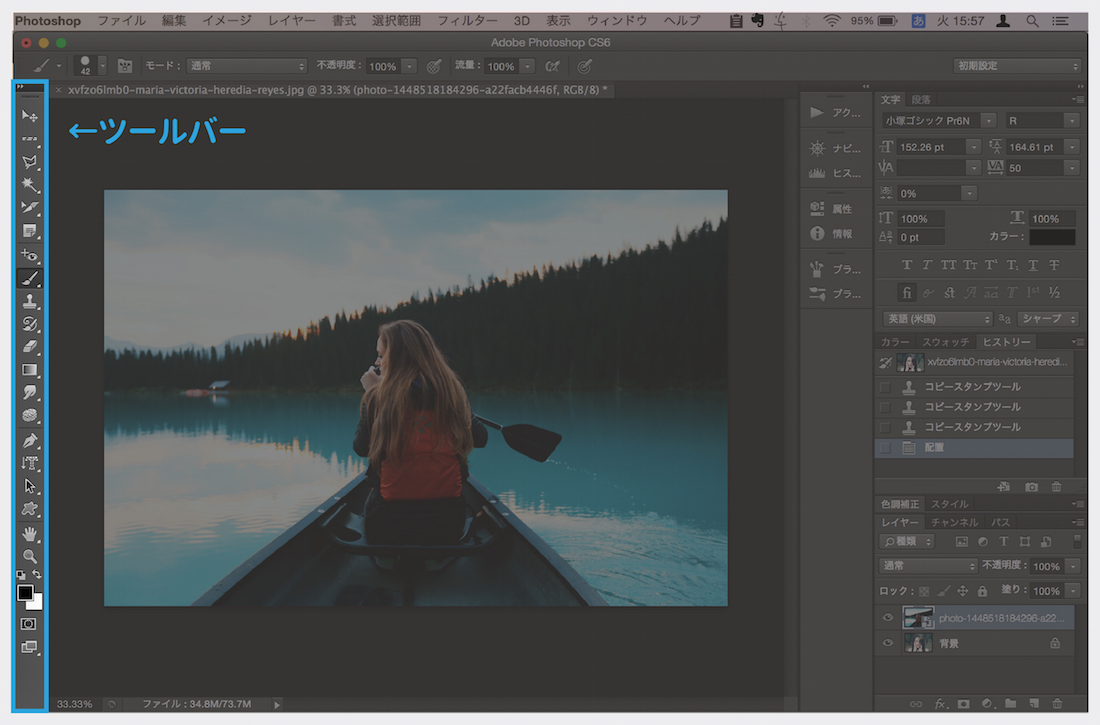



保存版 Photoshopツールバーの使い方 全ツールの説明付




マジック消しゴムツールと塗りつぶしツールの機能 Photoshop Cs5 の使い方 カフィネット
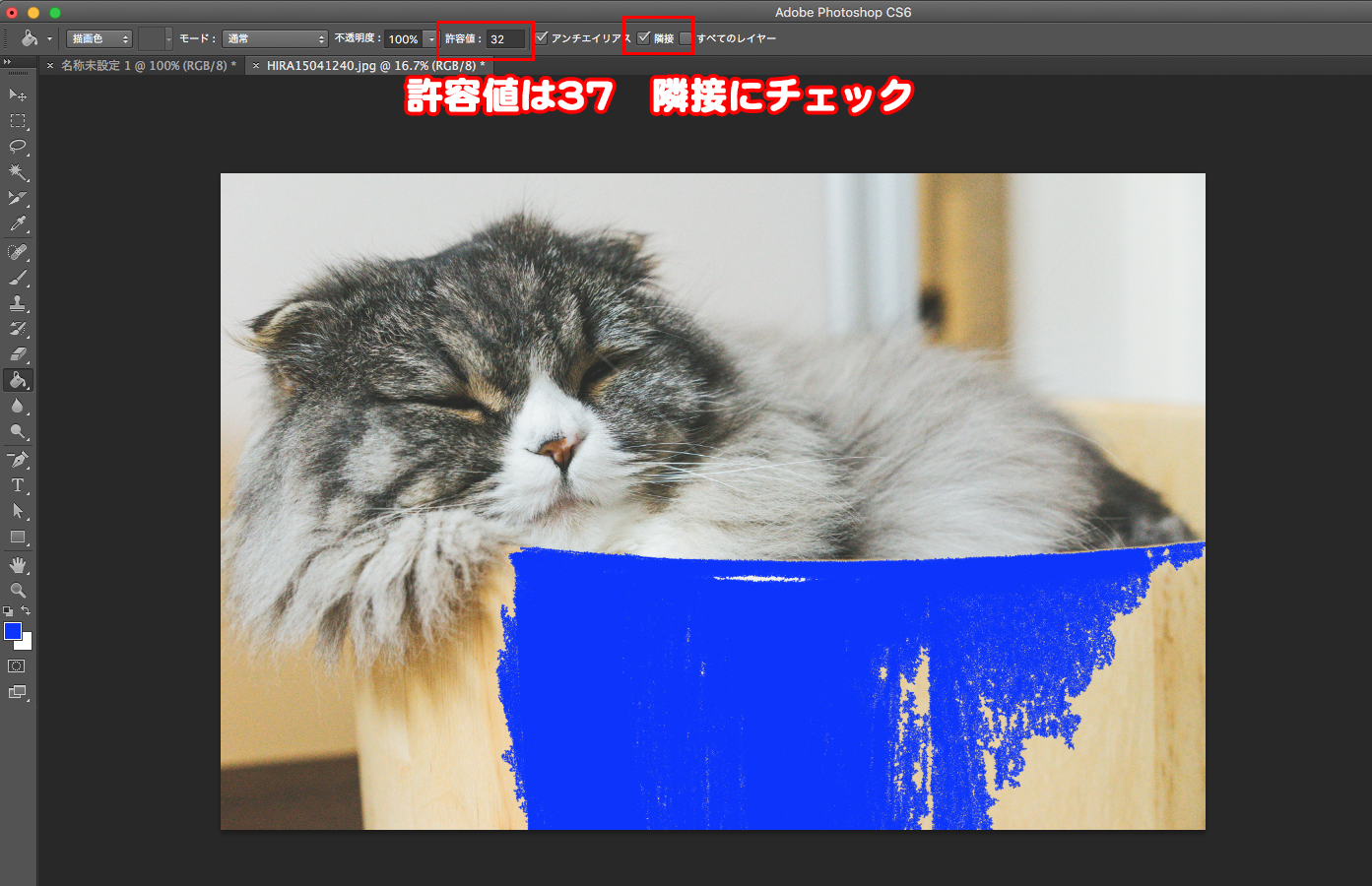



Photoshopの塗りつぶしツールの使い方 Ux Milk




Photoshopの塗りつぶしツールの使い方と使い道 徹底解説 Mappy Photo Edit




Photoshopの塗りつぶしツールの使い方と使い道 徹底解説 Mappy Photo Edit
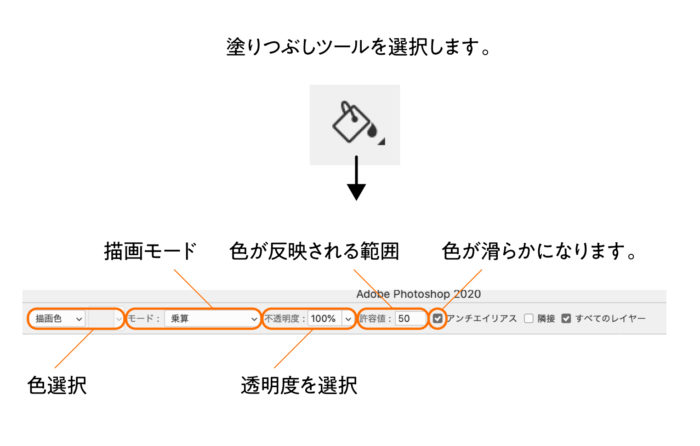



Photoshop 画像やレイヤーに色を塗りつぶす3つの方法 Design Trekker
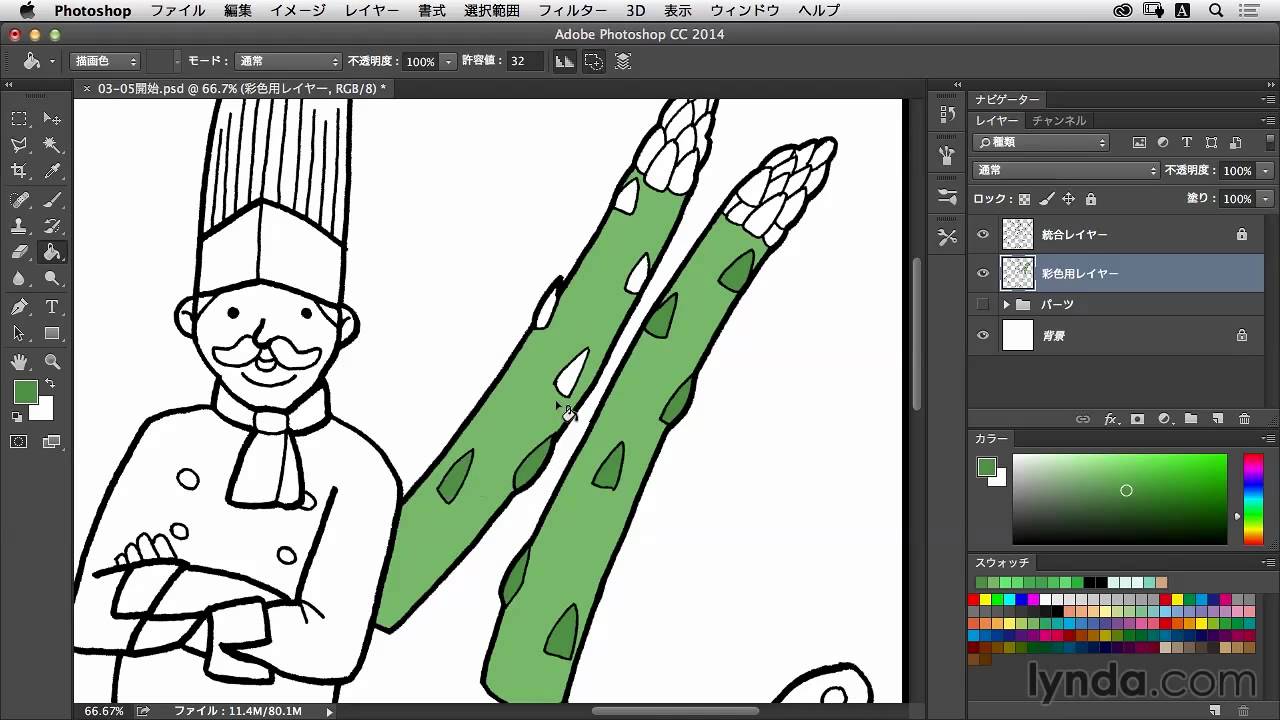



Photoshop Ccでイラストを描こう 塗りつぶしツールを使って彩色する Lynda Com 日本版 Youtube
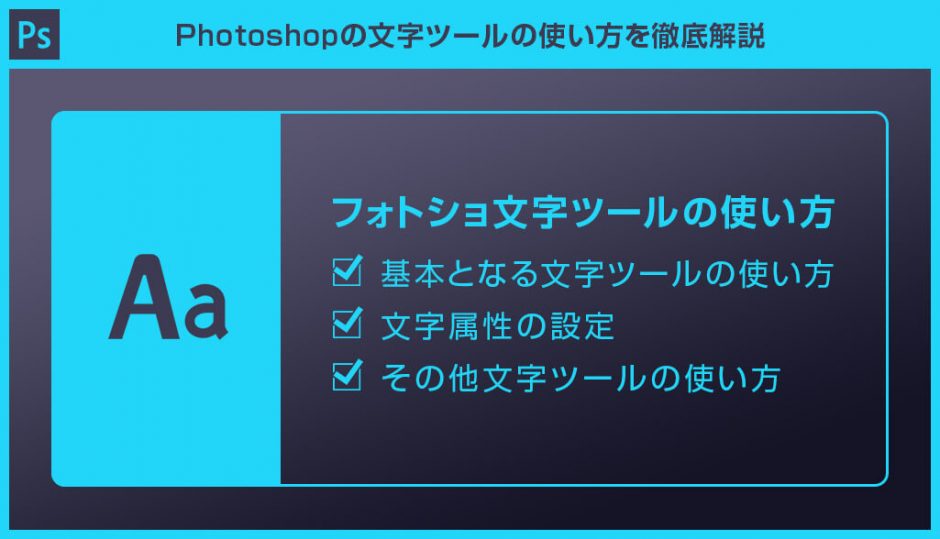



Photoshop フォトショの文字ツールの使い方を徹底解説 S Design Labo
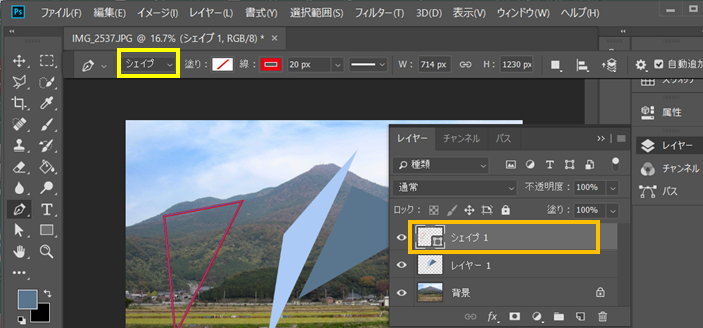



パスの塗りつぶしができない Adobe Support Community




Photoshopの塗りつぶしツールの使い方と使い道 徹底解説 Mappy Photo Edit
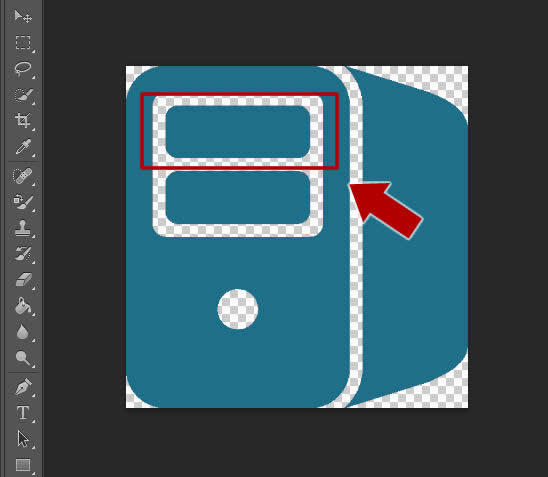



Photoshop で塗りつぶしツールを利用して色を変更する方法 It Web 総合情報サイト Webolve
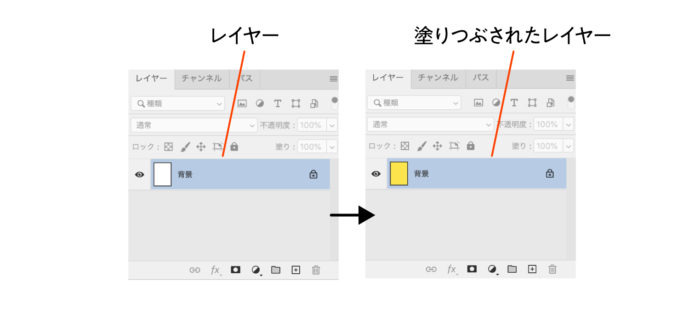



Photoshop 画像やレイヤーに色を塗りつぶす3つの方法 Design Trekker




塗りつぶしツールについて 初心者でもできる Adobe Photoshop Cc フォトショップ クリエイティブクラウド 操作マニュアル 使い方 Sierrarei




Photoshopで画像を塗りつぶす方法 初心者向け Techacademyマガジン




Photoshop Cs4 Cs5 Cs6における コンじる系 の進化 Dtp Transit



Photoshop Elementsのレイヤーマスクの使い方 はみ出さないでイラストを塗る方法 ヨンカメ




Photoshop 補足1 塗りつぶしの色を変更するには Billionaire Design Academy ボナのwebデザイン実践日記




Photoshop 意外と知らない直線を引く方法3種類 奥が深い直線の世界
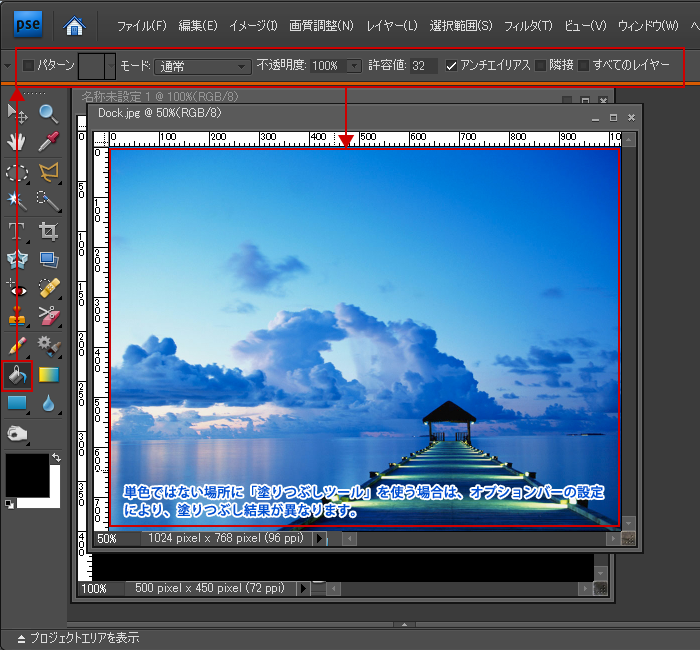



塗りつぶしツール 初心者でもできる Adobe Photoshop Elements7 フォトショップエレメンツ7 操作マニュアル 使い方 Sierrarei シエラレイ



1




Photoshop塗りつぶしツールで隙間をなくす方法 自動選択ツールを上手く使おう Takuのアトリエ
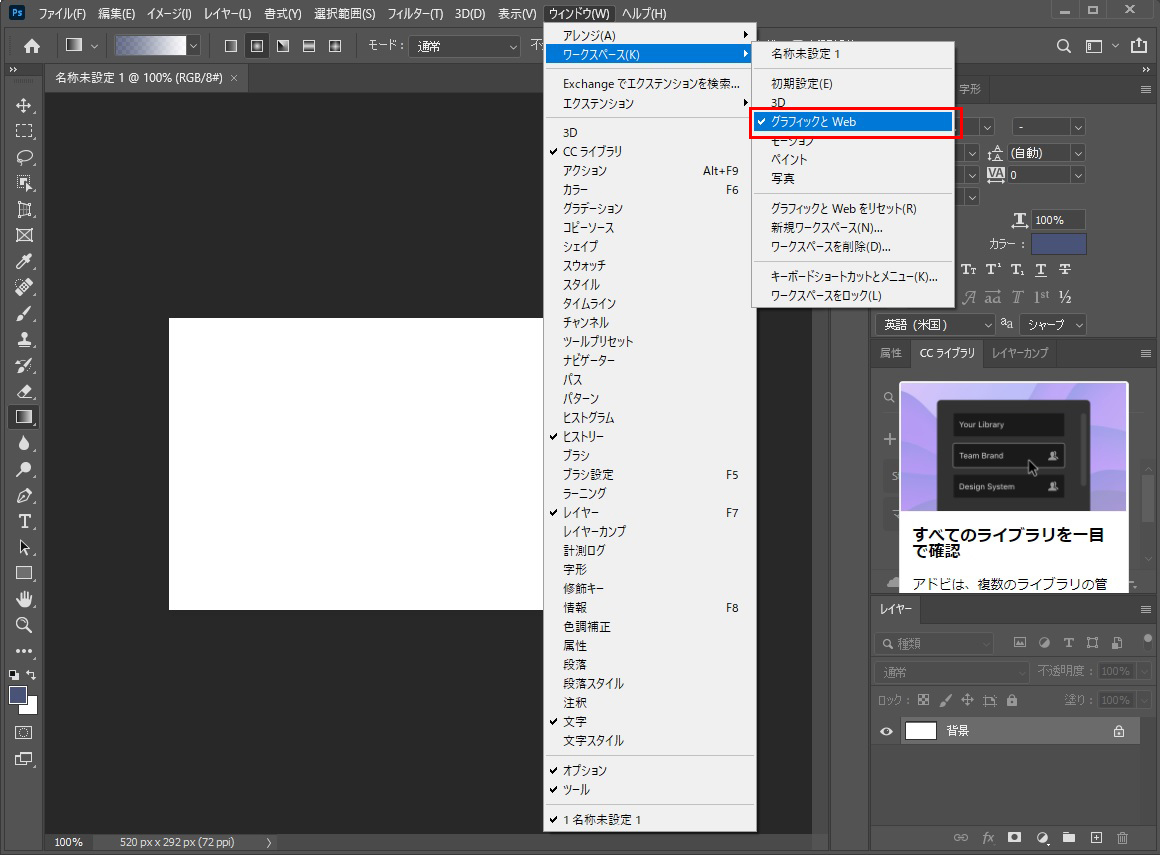



Photoshopトラブル 塗りつぶしツールが表示されない ケチャフランのブログ




今さら人に聞けない Photoshopのショートカットキー講座 1 ブラシ 消しゴム 塗りつぶし Tech




Photoshop塗りつぶしツールで隙間をなくす方法 自動選択ツールを上手く使おう Takuのアトリエ




解説 ツールパネルの使い方 初心者photoshop講座 フォト屋 カメラマンのための情報共有メディア



Photoshop 選択範囲の塗りつぶし 一番簡単 な方法 できない時の対処法は Creators




Photoshop フォトショップ 塗りつぶしツールがない時に確認すること
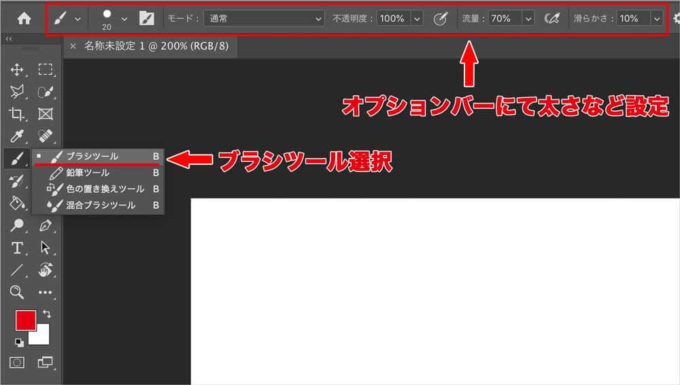



Photoshop 意外と知らない直線を引く方法3種類 奥が深い直線の世界




Photoshopの塗りつぶしツールの使い方と使い道 徹底解説 Mappy Photo Edit




今さら人に聞けない Photoshopのショートカットキー講座 10 スポイトツール Tech




塗りつぶしツールがない ぱそらぼ ぱぁと2




Photoshopの塗りつぶしツールの使い方と使い道 徹底解説 Mappy Photo Edit
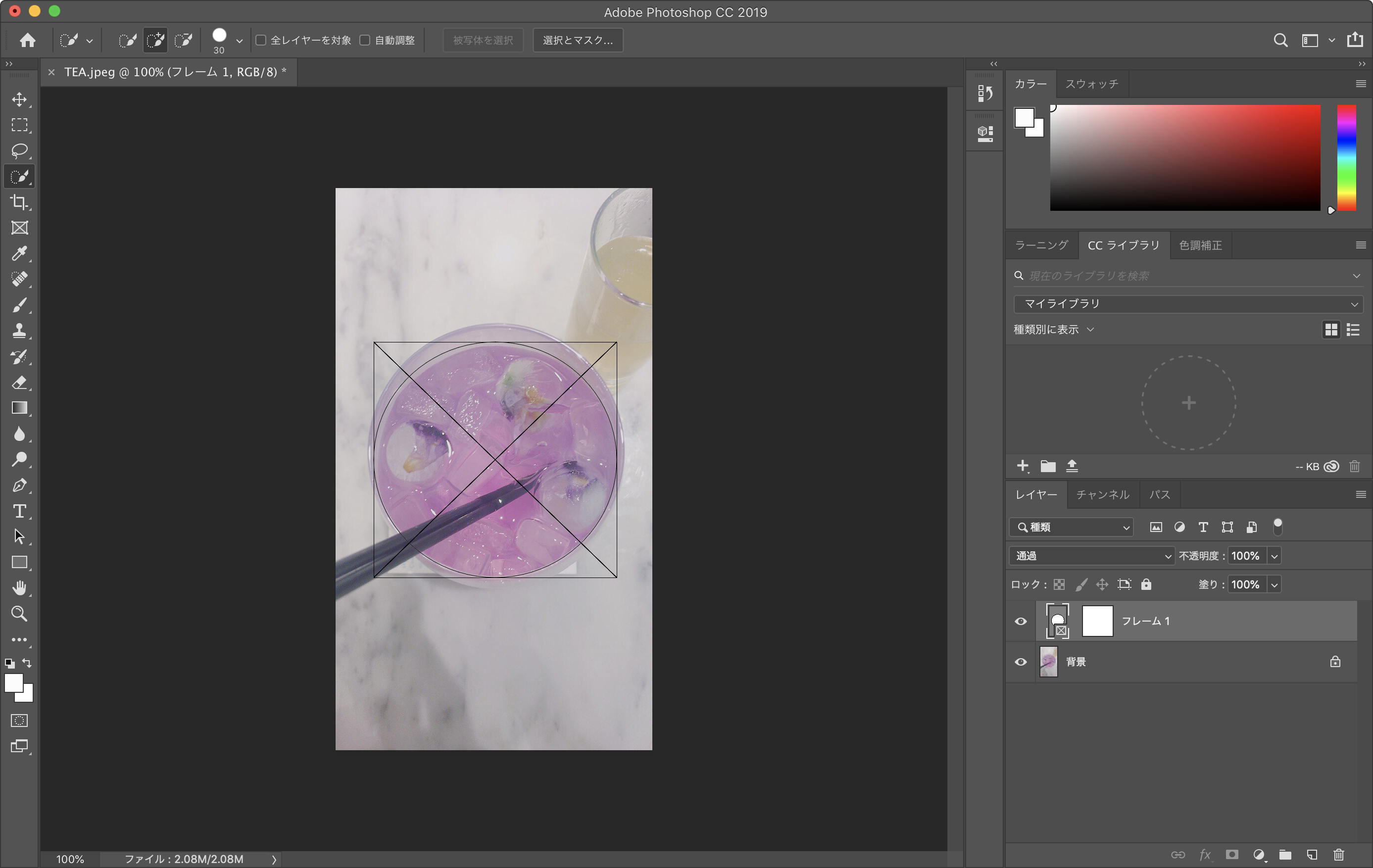



Photoshopの最新機能 フレームツール コンテンツに応じた塗りつぶし 複数取り消し を試してみた Technical Creator




Photoshopで上部にあるオプションバーが表示されなくなった 情強ツールズ Com



イラレ 塗りつぶし




Photoshop Cs6 64bit版の塗りつぶしが出来ない Ichiのおもちゃ箱




塗りつぶしとスポイトツール Photoshop入門編 ウェブプログラミングポータル
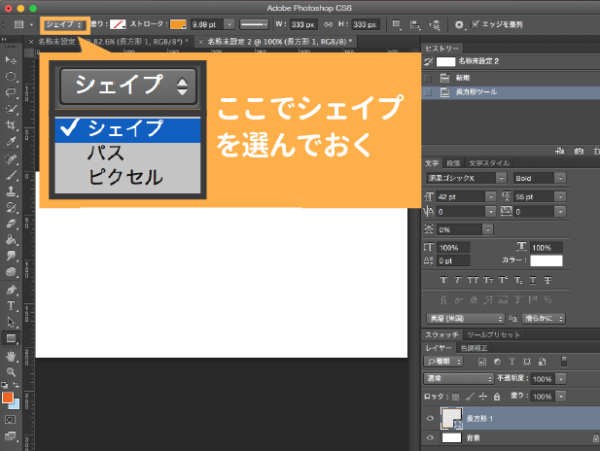



Photoshopでの図形の描き方まとめ 変形や色の変え方は




Photoshop 塗りつぶしツールの使い方 新人デザイナー向け Nexout




Photoshopオートアクション ヤバイ 塗りつぶしツール アクション3つ入り ブラシショップ Tomimoto商店 出版 Booth



Photoshopで ラスター線画を塗りつぶし機能等で線の下まで一 Yahoo 知恵袋
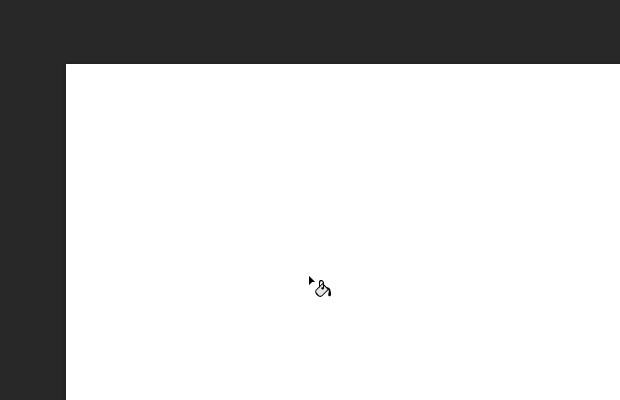



Photoshopで画像を塗りつぶす方法 初心者向け Techacademyマガジン




今さら人に聞けない Photoshopのショートカットキー講座 58 塗りつぶし Tech



0 件のコメント:
コメントを投稿